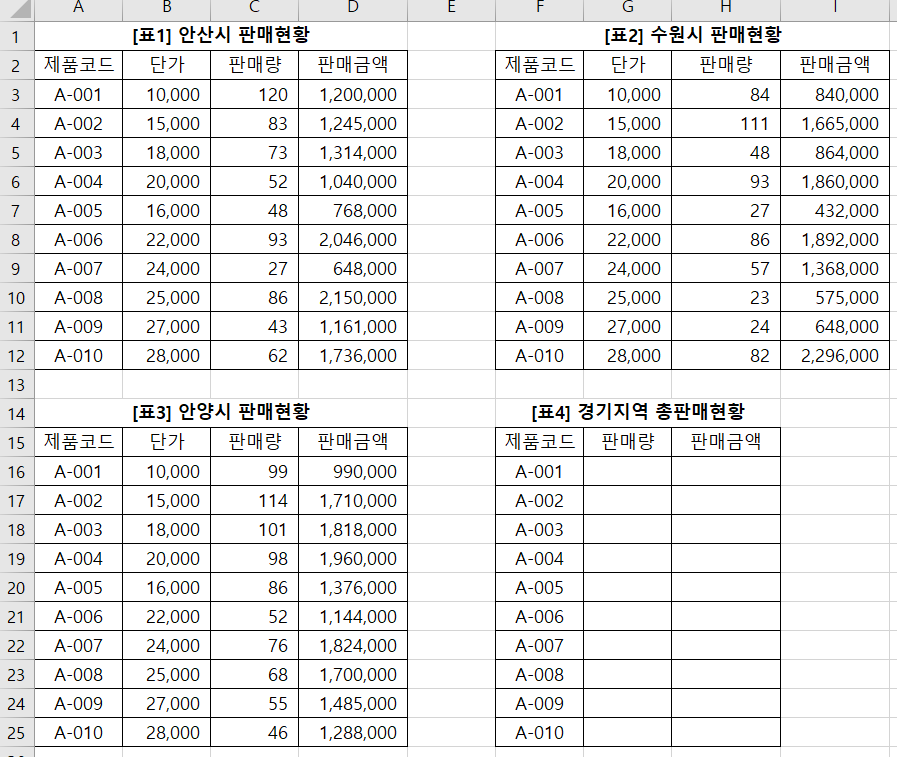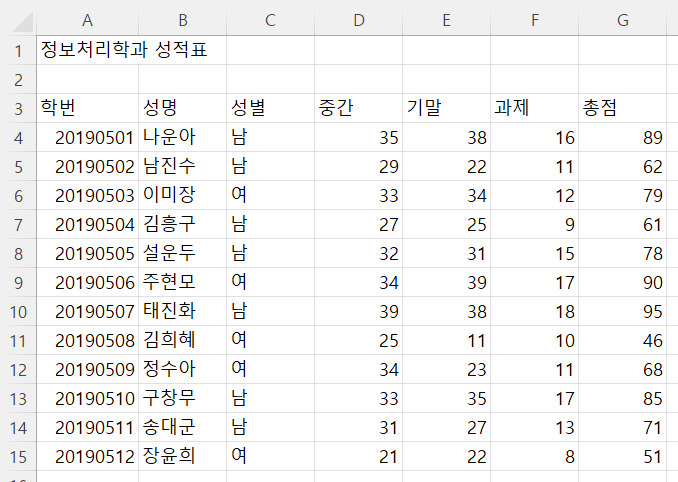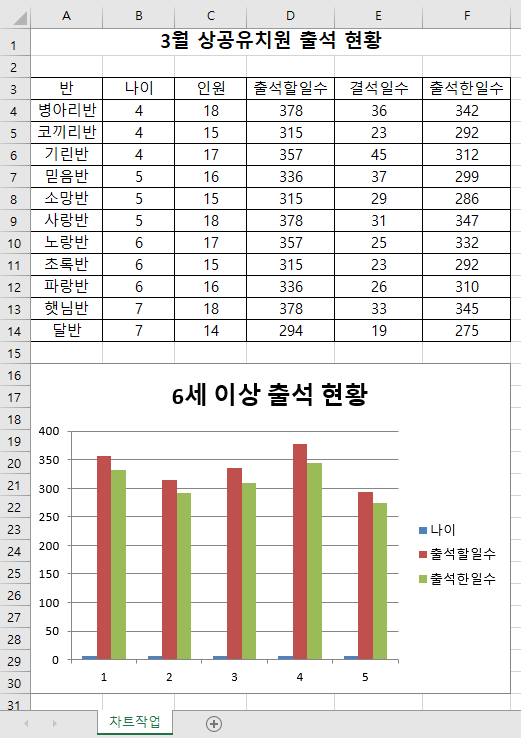1. 다음 중 아래 차트에 대한 설명으로 옳지 않은 것은? ① 차트의 종류는 묶은 세로 막대형으로 계열 옵션의 '계열 겹치기'가 적용되었다. ② 세로 (값) 축의 [축 서식]에는 주 눈금과 보조 눈금이 '안쪽'으로 표시되도록 설정되었다. ③ 데이터 계열로 '남'과 '여'가 사용되고 있다. ④ 표 전체 영역을 데이터 원본으로 사용하여 차트를 작성하였다. 2. 다음 중 아래 차트에 대한 설명으로 옳은 것은? ① 계열 옵션으로 첫째 조각의 각을 90°로 설정하였다. ② 차트 종류는 원형으로 지정하였다. ③ 데이터 레이블 내용으로 항목 이름과 값을 함께 표시하였다. ④ 차트 제목을 그림 영역 안의 위쪽에 표시하였다. 3. 다음 중 특정한 데이터 계열에 대한 변화 추세를 파악하기 위한 추세선을 표시할 수 있는 차..