자바 프로그램을 하기 위해서는 JDK(Java Development Kit)를 설치해야 합니다.
여기서는 윈도우용(윈도우11) JDK를 다운로드 받고, 설치한 후에 환경설정까지 설명합니다.
1. 아래 링크를 클릭합니다.
https://www.oracle.com/kr/java/technologies/downloads/
Download the Latest Java LTS Free
Subscribe to Java SE and get the most comprehensive Java support available, with 24/7 global access to the experts.
www.oracle.com
2. "Windows"를 선택하고, MSI Installer를 선택해서 바로 다운로드 받고 설치합니다.
설치하는 과정에는 [Next] 버튼만 계속 눌러주면 됩니다.
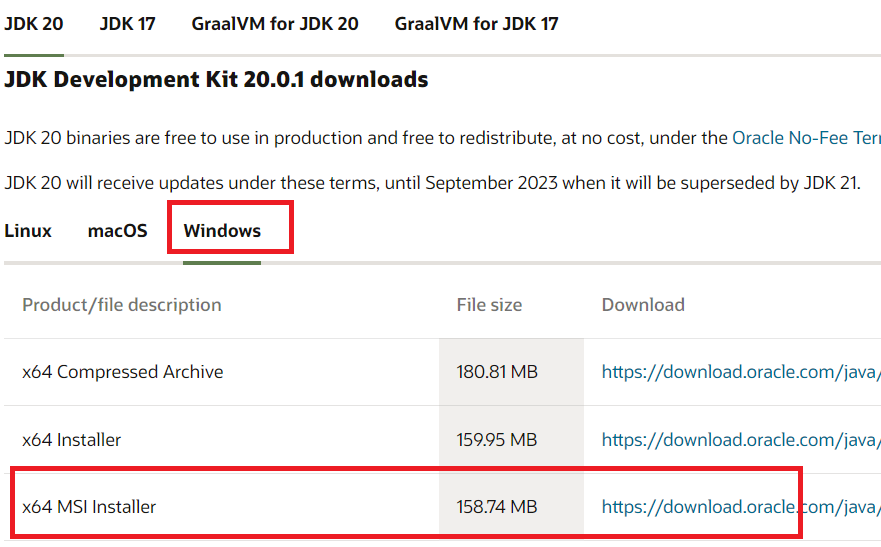
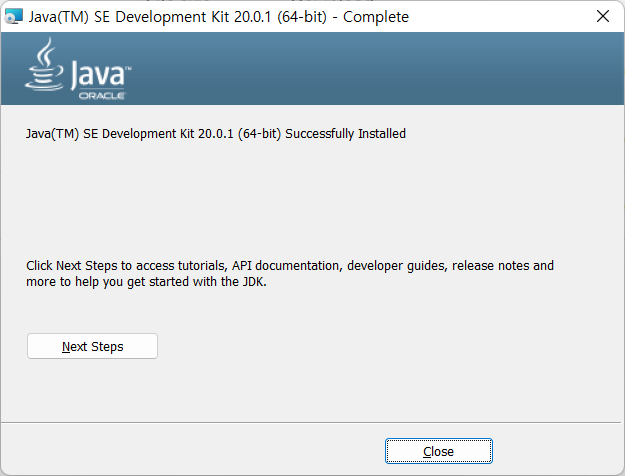
3. 자바 컴파일을 하기 위한 환경설정을 합니다.
작업 표시중의 검색에서 "제어판"을 입력합니다.
제어판 → [시스템 및 보안] → [시스템] → "고급 시스템 설정"
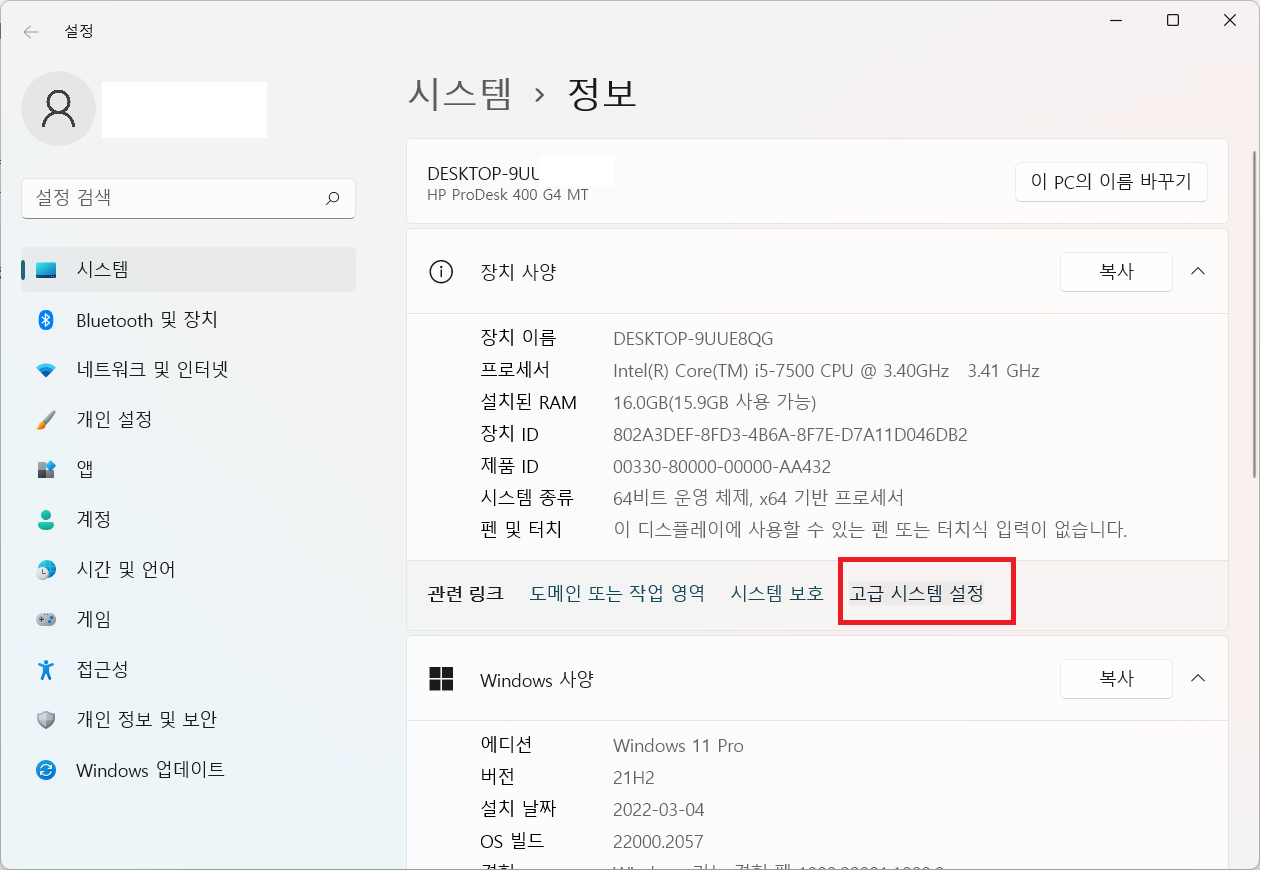
아래 그림에서 [환경 변수]를 선택합니다.
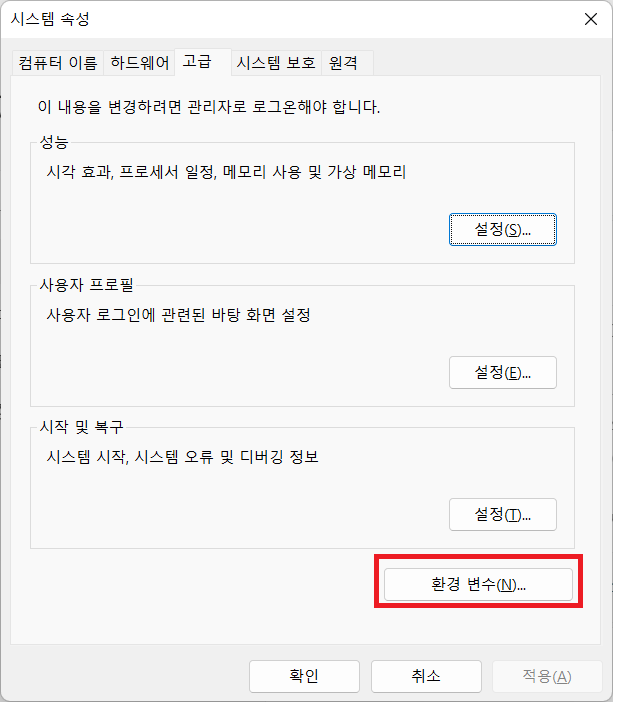
아래 그림에서 [새로 만들기]를 선택합니다.

변수 이름에 "JAVA_HOME"이라 입력하고,
[디렉토리 찾아보기]를 눌러서 설치된 자바 디렉토리를 찾습니다.
아래 그림처럼 jdk-버전까지만 찾으면 됩니다.

아래 그림에서 "Path"를 선택하고, [편집]을 선택합니다.

[새로 만들기] 버튼을 선택하고, 아래 항목을 입력합니다.
| %JAVA_HOME%\bin\ |
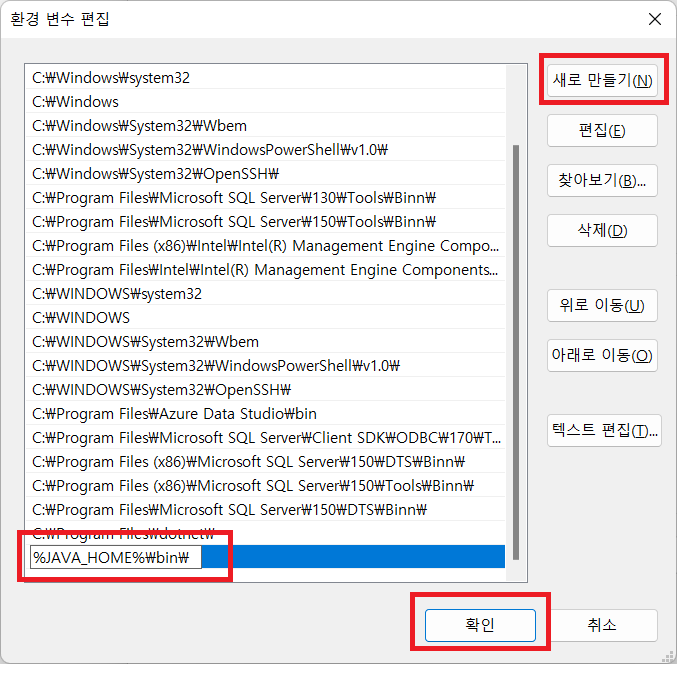
4. 설정이 끝났습니다. 시스템을 재시작할 필요는 없습니다.
맞게 설정되었는지 확인해 봅니다.
명령 프롬프트를 실행하고, "java"라 입력해 봅니다.
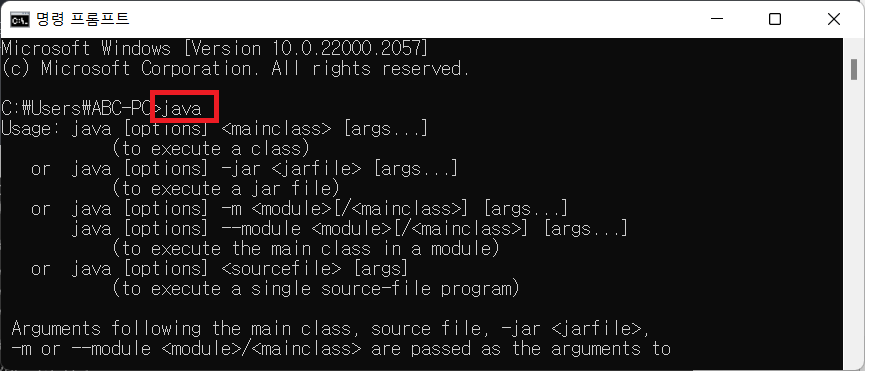
5. 간단한 Java 프로그램을 만들고 컴파일하고 실행시켜 보겠습니다.
여기서는 Visual Studio Code를 이용해서 프로그램을 작성했습니다.
(메모장을 이용해서 작성해도 됩니다.)
class Main {
public static void main(String args[]) {
for(int i=1;i<=10;i++)
System.out.printf("%d\n",i);
}
}위 코드를 "Main.java"로 저장합니다. 여기서는 "C:\temp\Main.java"로 저장했습니다.
6. 명령 프롬프트를 실행하고, 컴파일과 실행을 합니다.
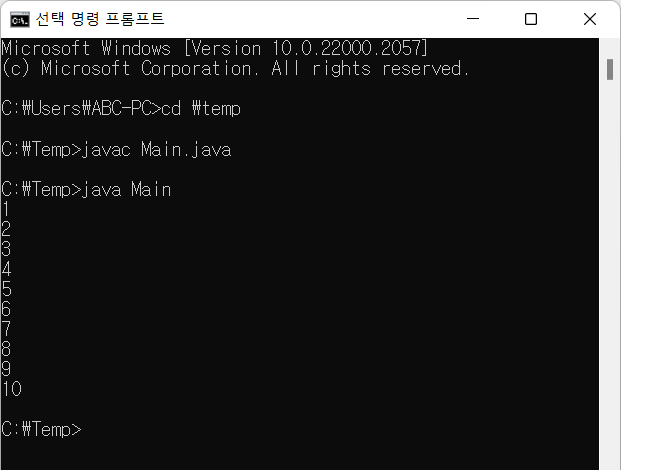
7. 결과가 잘 출력된 것을 확인했습니다.
'개발도구_유틸_다운로드' 카테고리의 다른 글
| (파이썬) 아나콘다 다운로드 및 설치: 판다스(pandas), 주피터 노트북(Jupyter Notebook) (0) | 2023.08.31 |
|---|---|
| (파이썬) 다운로드 및 설치 (0) | 2023.07.29 |
| MySQL Workbench 다운로드 (0) | 2023.01.25 |
| (유틸) CPU-Z (0) | 2023.01.07 |
| SQL Server 2022 Express (LocalDB), SSMS 다운로드 (0) | 2022.10.09 |